Microhard Add-On Board User Guide
Table of contents
- Overview
- Requirements
- Hardware Setup
- Software Setup
- Microhard Modem Command Line Interface Configuration
- Connecting to QGroundControl
Overview
The VOXL system supports the ability to easily and quickly add a Microhard wireless connection between a vehicle and a Ground Control Station. The following guide provides you the necessary details on doing so.
Supported Microhard Modem Modules
- 1800MHz pDDL1800 (Buy Here
- 2.4GHz MIMO pMDDL2450 (Buy Here
- 2.3GHz MIMO pMDDL2350 (Buy Here
- 2.4GHz MIMO pMDDL2400 (Buy Here)
Requirements
Hardware
The following hardware is required to establish a Microhard connection between VOXL and a host computer.
| Part Number | Description | Link |
|---|---|---|
| MDK-M0048-1 | VOXL Microhard Modem Add-on | Purchase |
| MDK-M0048-2 | Microhard pDDL Carrier Stand-alone USB Dongle | Purchase |
| VOXL Microhard Modem Add-on | Microhard pDDL Carrier USB Dongle |
|---|---|
 |  |
Hardware Setup
In order for the Microhard modules to communicate correctly, one module needs to be setup as a Master and the other needs to be setup as a Slave.
For the best performance, it is required to connect the Master to the source (e.g. VOXL, Drone, Video Source) and the Slave to the receiver (e.g. PC).
Hardware Setup - Master
- Remove power and USB from the VOXL main board
- Attach an antenna to the
ANTconnection on the Microhard Modem - Insert Microhard Modem into VOXL Microhard Modem Add-on, pin 1 should line up with the white dot on the board.
- Attach VOXL Microhard Modem Add-on to VOXL2’s
J3Expansion B2B connector. - Connect VOXL2 to Host PC via VOXL2’s USBC connector to get adb connection
- Power on VOXL2
Hardware Setup - Slave
- Attach an antenna to the
ANTconnection on the Microhard Modem - Insert Microhard Modem into the Microhard pDDL Carrier USB Dongle, pin 1 should line up with the white dot on the board.
- Connect the Microhard USB Dongle to the host PC via the single
To USB Hostconnector on the bottom of the board - Power the board.
Software Setup
In order to establish a link between the Microhard Modems in a quick and easy way, we can take advantage of the VOXL Microhard Modem Add-on and Microhard pDDL Carrier USB Dongle’s S2 buttons, which act as “reset” buttons for the Microhard Modems.
Before starting, make sure both the VOXL and Microhard pDDL Carrier USB Dongle are powered by following the steps above.
VOXL2 Add-on
In order to enable the VOXL Microhard Add-on board, the following software is required and should already be pre-installed:
voxl-configure-modem allows you to quickly and easily bring up a Microhard modem.
NOTE: If using System Image 3.8.0+ on VOXL, voxl-modem_0.16.0+ is required (SDK 0.8.0+)
# On VOXL
voxl-configure-modem
You will first be asked which modem type you are setting up:
What type of modem are you using?
If you are unsure of which modem you have, take a look at the following datasheets:
v1 LTE Modem: https://docs.modalai.com/lte-modem-and-usb-add-on-datasheet/
v2 LTE Modem: https://docs.modalai.com/lte-modem-and-usb-add-on-v2-datasheet/
Microhard Modem: https://docs.modalai.com/microhard-add-on-datasheet/
1) v1
2) v2
3) microhard
Choose 3 for microhard.
You will then be asked for the IP address that you would like to be assigned to your VOXL on the Microhard network.
Enter the IP address you would like to the VOXL to use on the Microhard network:
Note: The chosen IP address must be of the form: 192.168.168.XXX, where XXX is a 3 digit number
Default - 192.168.168.100
1) default
2) custom
Once you choose your IP address, the VOXL will configure the service files that enable Microhard connection on bootup.
Making new interface file /etc/network/interfaces
reloading systemd services
enabling voxl-modem systemd service
starting voxl-modem systemd service
DONE configuring voxl-modem
Now that you have enabled the VOXL’s software to handle the Microhard modem, press and hold the S2 button on the VOXL Microhard Add-on board for at least 10 seconds, then release. The module will then reset all settings to the default values required for a Master module. This module will be assigned a default IP address of 192.168.168.1
After a short time your VOXL will be connected to the Microhard network. You will now be able to reboot your VOXL and have it connect to the Microhard network automatically.
Standalone
The process for configuring the standalone Microhard board is simple:
- Press and hold the
S2button on the Microhard pDDL Carrier USB Dongle for 5 seconds, then release. The module will then reset all settings to the default values required for a Slave module. This module will be assigned a default IP address of192.168.168.2
Once both Microhard modems have been configured, the two should now automatically connect to each other.
Microhard Modem Command Line Interface Configuration
The following (updated 2024-Aug) has been used to succesfully setup pMDDL2400 master and slave using the command line interface over SSH.
For full list of AT commands, please see Microhard documentation (although Microhard;s website doesn’t have this information (sigh….), we’ve found it here)
Here are some useful commands used below:
| Description | Command |
|---|---|
| Get/Set radio status, On or Off | AT+MWRADIO= 0 - Off 1 - On |
| Get/Set radio Wireless Distance | AT+MWDISTANCE= 100 200000 |
| Get/Set radio Tx power | AT+MWTXPOWER= 7 30 |
| Get/Set radio mode | AT+MWVMODE= 0 - Master 1 - Slave |
| Get/Set radio frequency | AT+MWFREQ2400= 4 - 2405 Mhz 76 - 2477 MHz 78 - 2479 Mhz |
| Get/Set radio Network ID | AT+MWNETWORKID= |
| Edit LAN | AT+MNLAN=lan,EDIT,0,192.168.168.2,255.255.255.0,192.168.168.1 |
| Get the status of LAN | AT+MNLAN? |
| Get the status of RF | AT+MWSTATUS? |
| Save | AT&W |
| Reboot | AT+MSREB |
Reset Modem to Master
This should be done to both master and slave units at first for initial condition.
- Pressing and holding momentary button
S2 - Once the CPU LED begins to fast blink on the modem carrier board, hold for ~30 seconds longer
- Wait until all LEDs but the CPU LED turn off
Setup Master (AT+MWVMODE=0)
With the M0048-1 add-on modem connected to VOXL2, a use case like this is supported:
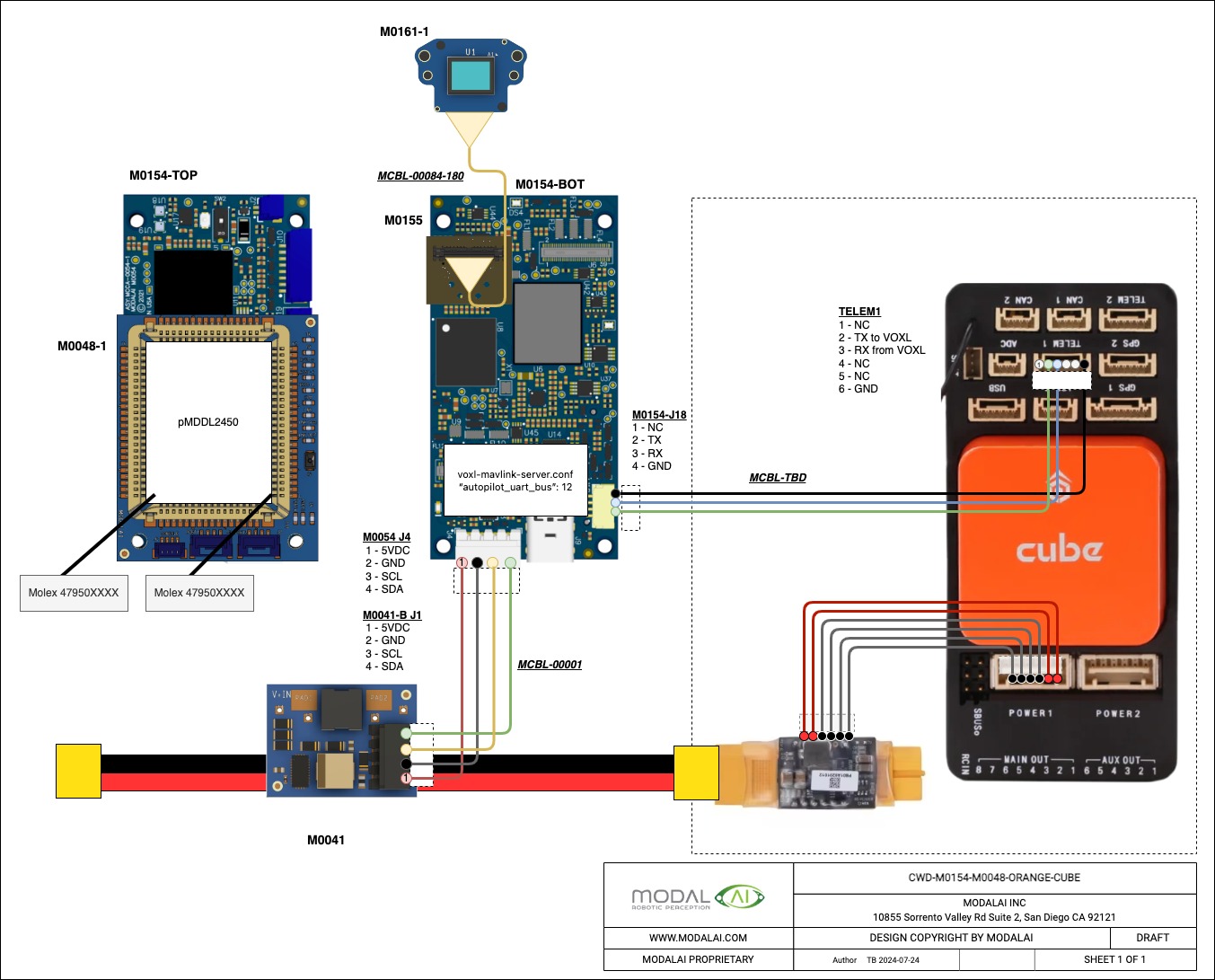
From VOXL2, SSH onto the modem using user admin and paassword admin:
voxl2:/home$ ssh admin@192.168.168.1
admin@192.168.168.1's password:
Connected to 127.0.0.1
Entering character mode
Escape character is '^]'.
Command Line Interface
UserDevice>
Example setup for master (AT+MWVMODE=0), network id “test”, frequency 2477 MHz
UserDevice> AT+MWNETWORKID=test
OK
UserDevice> AT+MWVMODE=0
OK
UserDevice> AT+MWFREQ2400=76
OK
UserDevice> AT+MWRADIO=1
OK
UserDevice> AT&W
Restarting the services to enable the configurations changed recently......
OK
UserDevice> AT+MSREB
Rebooting...
OK
Connection closed by foreign host
Setup Slave (AT+MWVMODE=1)
With the M0048-2 standalong modem connected to a host PC (recommended Ubuntu) over USB using something like MCBL-00010. For example, like this:
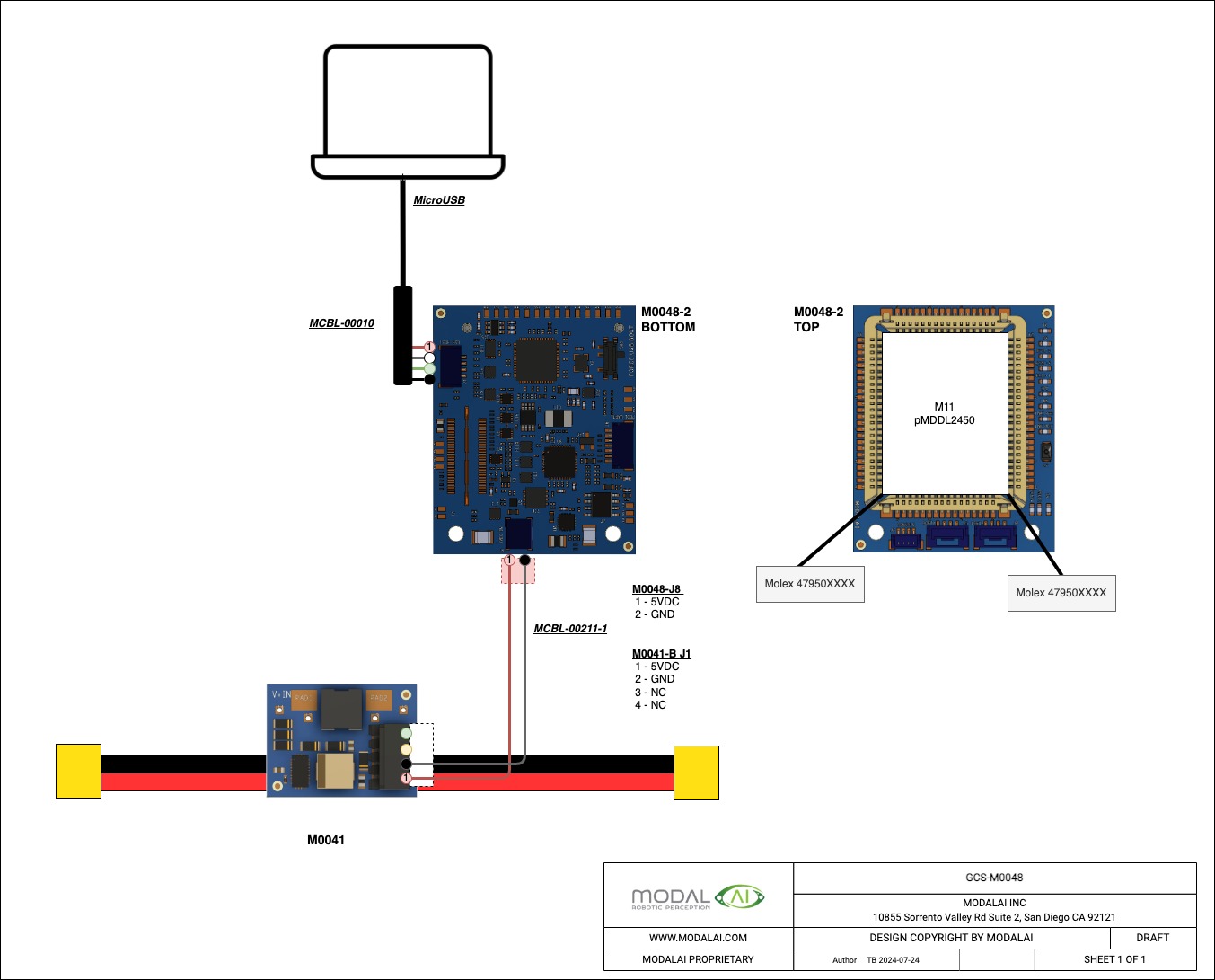
Example setup for slave (AT+MWVMODE=1):
UserDevice> AT+MWNETWORKID=test
OK
UserDevice> AT+MWVMODE=1
OK
UserDevice> AT+MWRADIO=1
OK
UserDevice> AT+MWFREQ2400=76
OK
UserDevice> AT+MNLAN=lan,EDIT,0,192.168.168.2,255.255.255.0,192.168.168.1
OK
UserDevice> AT&W
Restarting the services to enable the configurations changed recently......
OK
UserDevice> AT+MSREB
Rebooting...
OK
Connection closed by foreign host
Connecting to QGroundControl
The VOXL system uses the voxl-mavlink-server service on VOXL to establish a connection between PX4 and QGroundControl over UDP. This is supported on VOXL Flight or when using Flight Core with VOXL (using this procedure).
Locate the IP address of the host PC that has been assigned to it by the Microhard modem. An example output is below:
$ ifconfig
enp1s0 Link encap:Ethernet HWaddr 48:D7:05:EA:06:36
inet addr:192.168.168.135 Bcast:192.168.168.255 Mask:255.255.255.0
inet6 addr: fe80::4ad7:5ff:feea:636/64 Scope:Link
UP BROADCAST RUNNING MULTICAST MTU:1500 Metric:1
RX packets:125 errors:0 dropped:0 overruns:0 frame:0
TX packets:247 errors:0 dropped:0 overruns:0 carrier:0
collisions:0 txqueuelen:1000
RX bytes:13399 (13.0 KiB) TX bytes:31491 (30.7 KiB)
In this case, the IP address of the host PC is 192.168.168.135
If you have not yet setup voxl-mavlink-server on your VOXL, do the following:
# On Host PC
$ adb shell
# On VOXL
yocto:/home/root# voxl-configure-sku -w
yocto:/home/root# voxl-configure-mpa